Tips i Teams: Synkronisering
Microsoft Teams er et av verktøyene som gjør at vi kan arbeide like effektivt hjemmefra, som på jobb!
Visste du at filene og dokumentene du har inne i Teams, kan synkroniseres ned til et eget filbibliotek på skrivebordet ditt? Dette gjør at du kan jobbe med filer direkte fra skrivebordet ditt, og dra filer som skal lastes opp i Teams/SharePoint rett inn i mappen.
Filer som er opplastet i Teams, legger seg også automatisk inn i SharePoint. For å forklare dette litt bedre kan du ta en titt på Office-kartet og beskrivelsene som vi har laget:
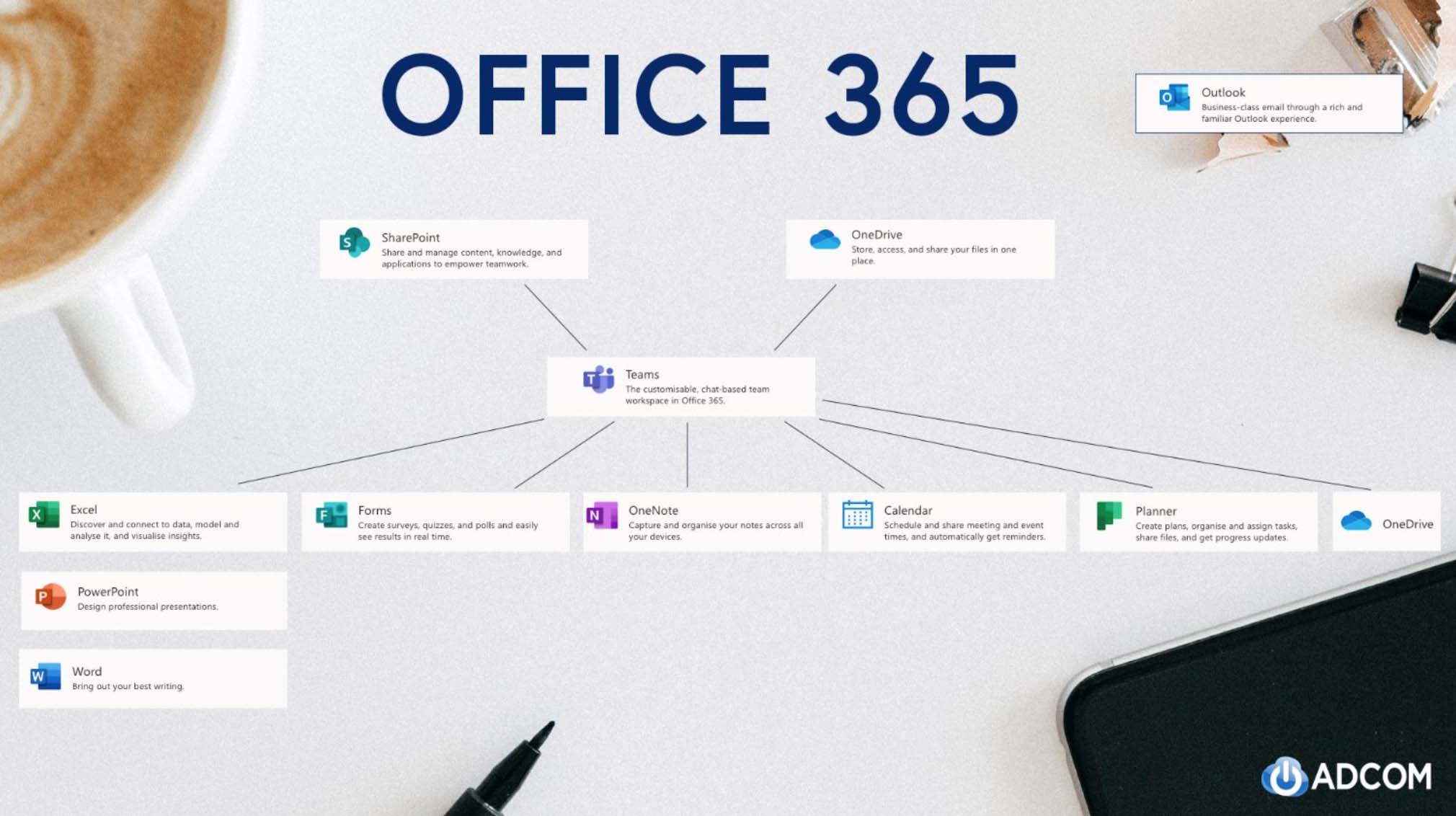
Teams – Denne delen av Office 365 kan tilpasses til ditt behov og er et brukervennlig samhandlings- og samarbeidsverktøy. Verktøyet lar deg samhandle og samarbeide om dine arbeidsoppgaver med kolleger og teammedlemmer på en helt ny måte.
SharePoint – Deling og samhandling av innhold, kunnskap og applikasjoner som styrker teamarbeid. SharePoint er «hjernen» bak teams, og alt du lager av teams og kanaler i Teams, vil også ligge som grupper i SharePoint. Teams er derfor et mer brukervennlig grensesnitt av SharePoint. Det som ligger i SharePoint er tilgjengelig for andre i organisasjonen (Med mindre du lager private områder/kanaler).
OneDrive – Her er biblioteket til Office 365-kontoen din. Her får du tilgang til filer som ligger i SharePoint, Teams, alle dokumenter i form av Office-dokument o.l. OneDrive brukes gjerne som fildelingsapp og arkivering. Det at OneDrive ligger to plasser er fordi du kan vise dine OneDrive filer inne i Teams også. Du kan også legge til en snarvei til en OneDrive-lokasjon i fanen inne i et team.
Outlook – Dette er mailen din. Det er foreløpig ingen synkronisering mellom Outlook og Teams enda, annet enn at kalenderen er den samme i Outlook og Teams. Det betyr at du kan opprette et Teams-møte (Video
Office-programmene – Excel, Word og PowerPoint kan legges til i fanen i en kanal inne i et teams. I tillegg kan du arbeide med Office-programmene i nettleseren, laste de ned som apper på skrivebordet eller mobil, og arbeide med dem i nettleseren. Alle filer du lagrer med synkronisering på, vil du kunne finne igjen i OneDrive, og SharePoint/Teams om du laster de opp i et team eller i en synkronisert mappe.
Forms – App hvor du kan lage undersøkelser, quiz, påmeldinger, prøver og enkelt se resultatene og dele de med andre. Kan legges til i fanene i en kanal i et team.
OneNote – Lag en strukturert notatbok med skilleark og kapitler for dine notater. Kan legges til i fanen i en kanal i et team. Det finnes også en egen OneNote app for mobil.
Planner – genial app hvor du kan planlegge, organisere og tilegne oppgaver, dele filer og oppdatere deg på progresjonen i et prosjekt. Kan legges til i fanen i et team. Det finnes også en egen OneNote app for mobil.
Hvordan synkronisere filer i Teams
1. For å synkronisere filer åpner du først Teams (enten på desktop eller i nettleseren), går til riktig kanal i riktig team og går til filer i fanen.
2. Trykk på Åpne i SharePoint. SharePoint åpner seg i nettleseren og du trykker deg inn på mappen / filen som skal synkroniseres.
3. Trykk på synkroniser i den øvre menyen, og OneDrive vil begynne å kjøre. Får du forespørsel om å starte OneDrive, godtar du denne.
4. Åpne filutforskeren på maskinen din, og mappen du har synkronisert vil komme til syne under organisasjonsnavnet til bedriften din i den venstre menyen.
5. I eksempelet har vi lastet ned filer kanalen Generelt fra teamet TEST.
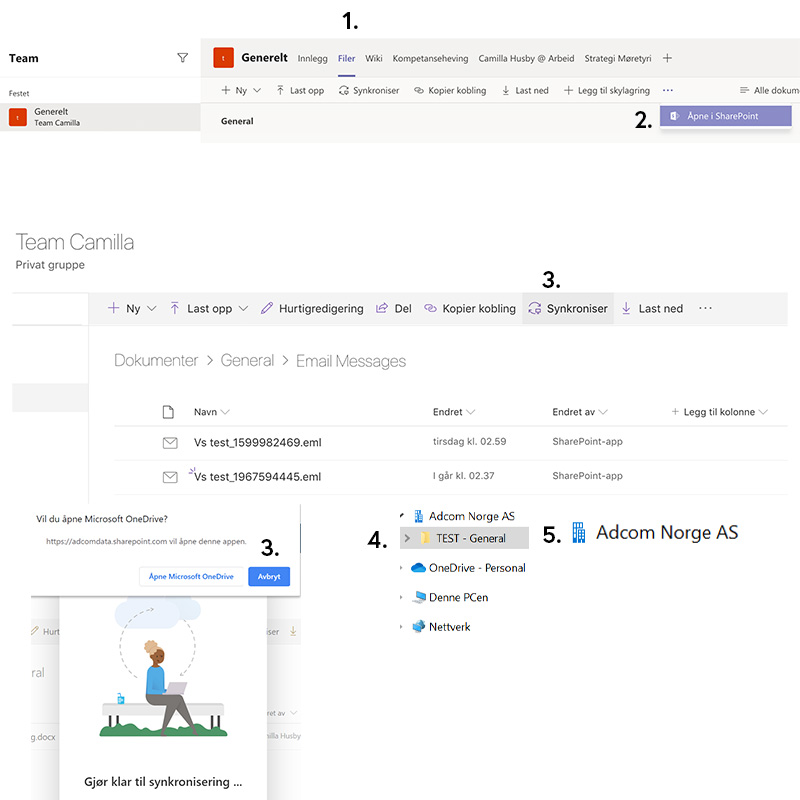
Viktig å huske: De filene som nå ligger i filutforskeren din, er de samme som ligger inne i Teams og i SharePoint.
Det betyr at hvis du sletter en fil i Teams, vil denne også slettes i SharePoint eller i mappen som ligger i filutforskeren. Fortvil ikke; filer kan gjennopprettes i SharePoint. Hvordan du gjør dette kan du se her. Lurer du på hvordan du kan finne igjen en slettet fil? Se her.
Hvis du gjør en endring på en av filene, vil også denne endringen bli gjort på filen som ligger i SharePoint og i Teams. Dette er en og samme fil, selv om den ligger tilgjengelig og redigerbar på 3 forskjellige plasser.
Du kan selvfølgelig synkronisere så mange mapper som du ønsker. Noen liker også å jobbe direkte i OneDrive. Dette skal vi skrive om ved en senere anledning. Det gjelder å finne den arbeidsmetodikken som fungerer best for deg selv.
Ønsker du å fjerne en synkronisering kan du se hvordan du gjør dette her.
Opplever du problemer med synkroniseringen, og får et varsel i OneDrive-ikonet på oppgavelinjen, trykker du på OneDrive-ikonet og frisker opp linken. Klikk på linken i vinduet som åpner seg for å restarte appen, og du vil være synkronisert så snart alt er oppe igjen.
Relaterte innlegg
Adcom – Gir deg tid
Tid er en av de mest kostbare ressursene i norske bedrifter. Det er heller ikke tvil om at lønnsnivået i Norge krever at man arbeider så effektivt som mulig, men uten at dette får negative konsekvenser for de ansatte. Vårt mål er at bedriften skal ha både høy...
OneStop Reporting – effektiviserer rapportering og budsjettering
Unngå tidkrevende flikking og tilpassing av Excel-filer hver gang du skal ta ut en rapport eller lage et budsjett. Med OneStop Reporting får du tilgang til alle dine regnskapsdata i en skybasert plattform.
Vi tar pulsen på din IT-helse
En dårlig IT-helse kan i verste fall gjøre det umulig for deg og dine kollegaer å jobbe. Når tok du sist pulsen på arbeidsdagen din? Vi går hardt ut, og sier at IT-helsa på jobb er like viktig som din egen helse. Vi kartlegger din IT-helse og gir deg verdifulle råd til hvordan du kan senke pulsen i din bedrift.
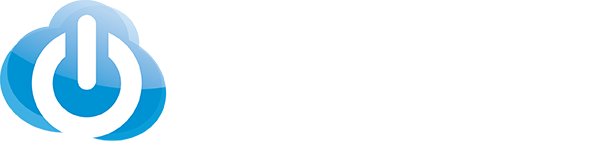
FØLG OSS!
KONTAKT OSS!
Adcom Førde: 57 72 35 00
Adcom Kristiansund: 71 67 84 90
Adcom Molde: 71 25 06 40
Adcom Volda: 70 05 51 50
Adcom Jevnaker: 913 73 320


